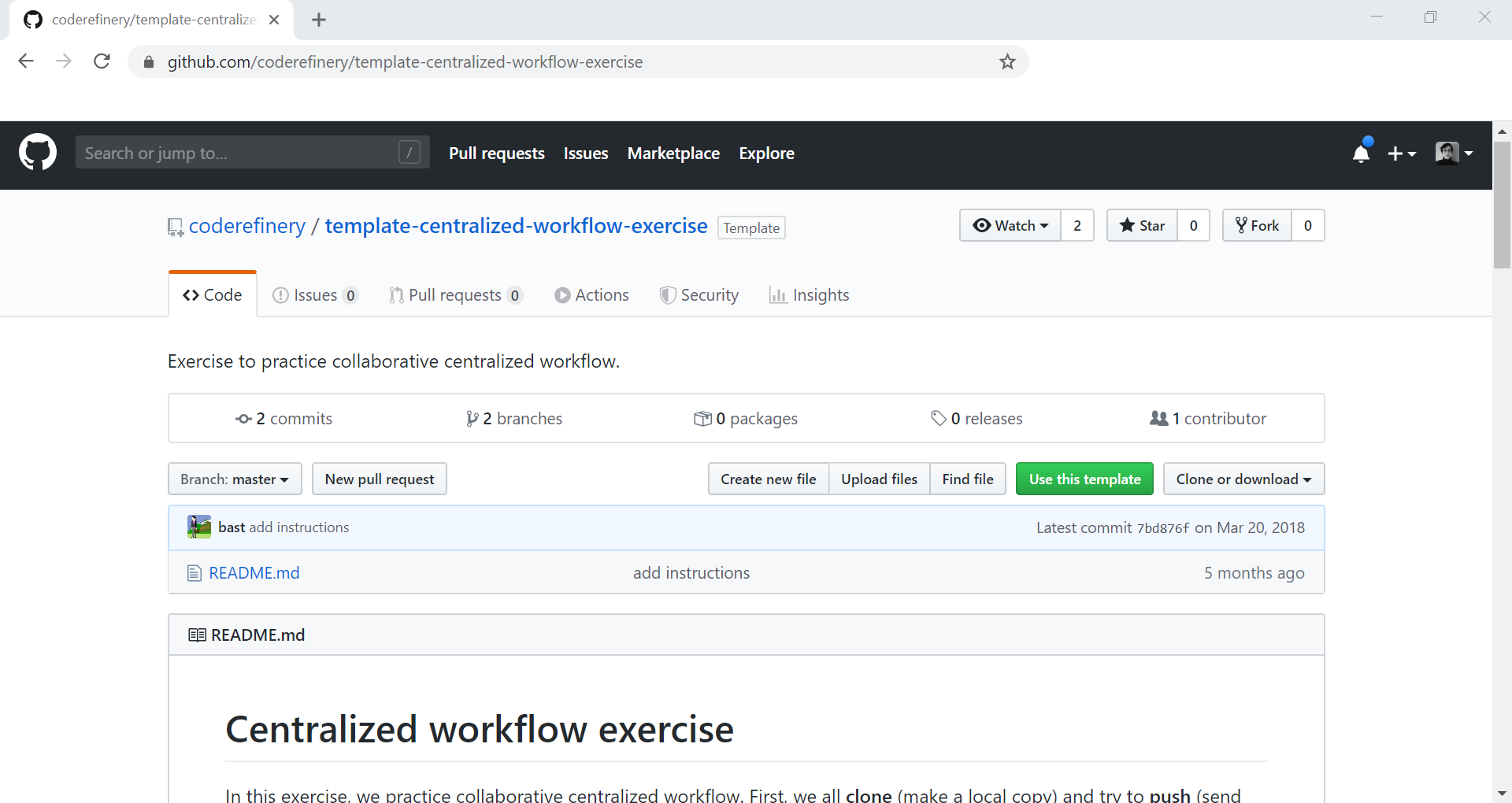Overview
Teaching: 20 min
Exercises: 40 minQuestionsObjectives
- How can we collaborate with others within one repository?
- Understand how to collaborate using a centralized workflow.
- Understand the difference between local branch, origin/branch, and remote branch.
Centralized workflow
Meaning of “central” in a distributed version control

Git implements a distributed version control. This means that any type of repository links that you can think of can be implemented - not just “everything connects to one central server”.
In Git, all repositories are equivalent but we typically we consider one repository as the main development line and this is marked as “central”. The “central” is a role, not a technical difference.
In this episode, we will explore the usage of a centralized workflow for collaborating online on a project within one repository.
Centralized layout
Features:
- Typically all developers have both read and write permissions (double-headed arrows).
- Suited for cases where all developers are in the same group or organization or project.
- Everybody who wants to contribute needs write access.
- Good idea to write-protect the main branch (typically
masterormain).
Real life examples:
- Within the CodeRefinery team we mostly use this approach: https://github.com/coderefinery
- https://github.com/ropensci/plotly
Centralized workflow exercise
In this exercise we will practice collaborative centralized workflow in small groups. We’ll discuss how this leads to code review and discuss a number of typical pitfalls.
Exercise preparation
- We form small groups (4-5 persons).
- Each group needs to appoint someone who will host the shared GitHub repository: an administrator.
- For online teaching, use breakout rooms.
One person per group (administrator) generates a new repository from the template template-centralized-workflow-exercise called
centralized-workflow-exercise(There is no need to tick “Include all branches” for this exercise):- Then everyone in your group needs their GitHub account to be added as collaborator to the exercise repository:
- Participants give their GitHub usernames to their chosen administrator (in their respective group, in online workshops you can use the Zoom chat for private communication within the breakout room).
- Administrator gives the other group members the newly created GitHub repository URL.
- Administrator adds participants as collaborators to their project (Settings → Manage Access → Invite a collaborator).
- Group members need to accept the invitation. GitHub emails you an invitation link, but if you don’t receive it you can go to your GitHub notifications in the top right corner. The administrator can also “copy invite link” and share it within the group.
Watching and unwatching repositories
- Now that you are a collaborator, you get notified about new issues and pull requests via email.
- If you do not wish this, you can “unwatch” a repository (top of the project page).
- However, we recommend watching repositories you are interested in. You can learn things from experts just by watching the activity that come through.
Exercise description
- Helper prepares an exercise repository (see above) - this will take 10 minutes or so.
- The exercise group works on steps 1-8 (15-20 minutes).
- After step 8 you can return to the main room. Please ask questions.
- We do step 9 and 10 together (instructor demonstrates, and everybody follows along in their repositories).
- Before we start with the exercise, instructor mentions all steps and explains what happens during a
git clone.
1. Clone your administrator’s group repository
$ git clone https://github.com/coderefinery/centralized-workflow-exercise.git centralized-workflow-exercise
Where you replace coderefinery by the namespace of the repository administrator.
Instead of using https you can also clone using ssh keys:
- https://help.github.com/articles/connecting-to-github-with-ssh/
- https://docs.gitlab.com/ee/gitlab-basics/create-your-ssh-keys.html
This is a representation of what happens when you clone:
remote:
local:
Here and in what follows, “c1” is a commit, “b1” etc. are commits on side branches and “m1” is a merge commit.
- We clone the entire history, all branches, all commits. In our case, we have one branch (we did not include all branches when creating our repository from template) and we have only one commit (initial commit).
git clonecreates pointersorigin/masterso you can see the branches of the origin.originrefers to where we cloned from, try:git remote -v.originis a shortcut for the full URL.origin/masteris a read-only pointer.- They only move during
git pullorgit fetchorgit push. - Only
git pullorgit fetchorgit pushrequire network. - All other operations are local operations.
2. Step into the newly created directory
$ cd centralized-workflow-exercise
Try to find out where this repository was cloned from using git remote -v.
3. Create a branch yourname-somefeature pointing at your commit
Create a branch from the current master:
$ git branch yourname-somefeature
$ git checkout yourname-somefeature
The yourname- prefix has no special meaning here (not like origin/): it is just part of a
branch name to indicate who made it.
4. Create a file with a unique name, e.g.: yourusername.txt
In this file share your favourite cooking recipe or haiku or Git trick or whatever.
5. Stage and commit the change
$ git add yourusername.txt
$ git commit -m "added a file for a feature and stuff"
remote:
local:
6. Push your change as a new branch
$ git push origin -u yourname-somefeature
Can we leave out the -u?
7. Browse the network of branches and commits
After you have pushed your branch and other participants have too, browse the network of branches (adiministrator’s GitHub account) and commits and discuss with others what you see.
8. Submit a pull request
Submit a pull request from your branch towards the master branch.
Do this through the web interface.
A pull-request means: “please review my changes and if you agree, merge them with a mouse-click”. In a popular project, it means that anyone can contribute with almost no work on the maintainer’s side - a big win.
9. Discuss and accept pull requests
We do this step together on the main screen (in the main room). The instructor shows a submitted pull request, discusses what features to look at, and how to discuss and review.
At the same time, helpers can review open pull requests from their exercises groups.
Hint for breakout rooms
If the helper in the room is the one who sets up the central repository, he/she cannot easily demostrate the steps via screen-sharing as the repository’s owner. A good alternative is to have one of the learners screen-share and get advice on the steps from other learners and helpers!
Discussion
Naming
- In GitLab or BitBucket these are named merge requests, not pull requests.
- Which one do you feel is more appropriate and in which context? (The name pull request may make more sense in the forking workflow: next episode).
- It can be useful to think of them as change proposals.
Pull requests are from branch to branch
- They originate from a source branch and are directed towards a branch.
- Not from commit to branch.
- Pull requests create new commits on the target branch.
- They do not create new branches.
Pull requests can be used for code review
- Pull requests are like change proposals.
- We recommend that pull requests are reviewed by someone else in your group.
- In our example everyone has write access to the “central” repository.
Code review and protected branches
- A good setting is to make the
masterormainbranch protected and all changes to it have to go through code review.- Centralized workflow with protected branches is a good setup for many projects.
Why code review
- You see what others are working on
- Collaborative learning
- OK if students and junior researchers review senior researchers
- Improves quality of the code
Read more
- This is a great resource: Practical git PRs for small teams
Once the pull-request is accepted, the change is merged:
central:
local:
Finally also discuss https://github.com/coderefinery/centralized-workflow-exercise/network.
10. Update your local copy
Your branch yourname-somefeature is not needed anymore but more importantly, you need to sync your local copy:
Everybody needs to do this step in their exercise repository but we do this together in the main room
so that we can discuss this step and ask questions.
$ git checkout master
$ git pull origin master
central:
local:
(Optional) exercise or demo: Cross-referencing issues
We will submit another change by a pull request but this time we will first create an issue.
- Open an issue on GitHub and describe your idea for a change. This gives others the chance to give feedback/suggestions. Note the issue number, you will need it in step 3.
- Create a new branch and switch to it.
- On the new branch create a commit and in the commit message write what you did, but also add that this “closes #1” (if the issue that you refer to had the number 1).
- Push the branch and open a new pull request. If you forgot to refer to the issue number in step 3, you can still refer to it in the pull request form.
- Note how now commits, pull requests, and issues can be cross-referenced by including
#NNN.- Notice how after the pull request is merged, the issue gets automatically closed. This only happens certain keywords like
closesorfix.- Discuss the value of cross-referencing them and of auto-closing issues with commits or pull requests.
Exercise/discussion: Why did we create a feature branch
yourname-somefeature?This exercise is done in groups of 4-5 persons and can be done through a discussion only.
Pushing directly to the main branch is perfectly fine for simple personal projects - the pull-request workflows covered here are for larger projects or for collaborative development. Guidelines for simpler workflows are given in the how much git is necessary? episode of the git-intro lesson.
In collaborative development, whenever we update our repository we create a new branch and create a pull-request. Let’s now imagine that everyone in your group makes a new change (create a new file) but without creating a new branch.
- You all create a new file in the master branch, stage and commit your change locally.
- Try to push the change to the upstream repository:
$ git push origin masterYou probably see something like this:
$ git push To https://github.com/user/repo.git ! [rejected] master -> master (non-fast-forward) error: failed to push some refs to 'https://github.com/user/repo.git' To prevent you from losing history, non-fast-forward updates were rejected Merge the remote changes (e.g. 'git pull') before pushing again. See the 'Note about fast-forwards' section of 'git push --help' for details.
- The push only worked for one participant.
- Discuss why push for everybody else in this group was rejected?
Solution
The push for everyone except one person fails because they are missing one commit in their local repository that exists on the remote. They will first need to pull the remote changes before pushing their own, which will usually result in a merge commit.
Discussion: How to make changes to remote branches
We can create a local branch
somefeaturetrackingorigin/somefeature:$ git checkout -b somefeature origin/somefeatureIf there is no local branch
somefeatureand there is a remote branchorigin/somefeature, then this is enough:$ git checkout somefeatureThe long form is only needed if you have multiple remotes containing a branch called
somefeature(we will learn about multiple remotes in the next episode).Once we track a remote branch, we can pull from it and push to it:
$ git pull origin somefeature $ git push origin somefeatureWe can also delete remote branches:
$ git push origin --delete somefeature
Creating pull requests from the command line
There are several possibilties:
How you can find out in which repositories you are a collaborator
Visit https://github.com/settings/repositories where you will see an overview of all repositories you have write access to.
GitHub/GitLab organizations
- Projects often start under a personal namespace.
- If you want the project to live beyond the interest or work time of one person, one can share projects under an “organization”.
- You can then invite collaborators to an organization.
- This is what we do in the CodeRefinery project: https://github.com/coderefinery
Key Points
Centralized workflow is often used for remote collaborative work.
originrefers to where you cloned from (but you can relocate it).
origin/mybranchis a read-only pointer to branchmybranchonorigin.These read-only pointers only move when you
git fetch/git pullorgit push.